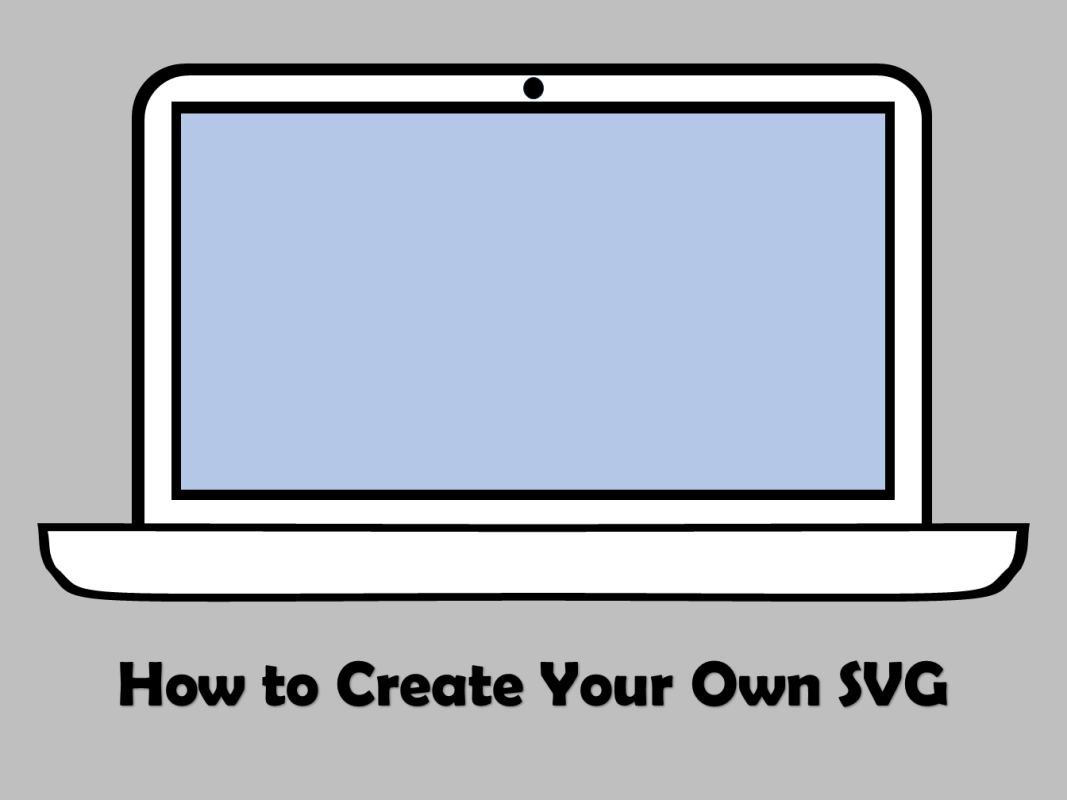No products in the cart.
Graphic Design
How to Create Your Own SVG
Download How to Create Your Own SVG
How to Create Your Own SVG, creating your own SVG (Scalable Vector Graphics) involves a combination of understanding the SVG syntax and using an appropriate text editor. SVG is an XML-based markup language for describing two-dimensional vector graphics, and it’s widely used for web development, allowing for resolution-independent and interactive graphics. For example, for reference material, you can visit and download it at Creative Fabrica.
Here’s a detailed guide on how to create your own SVG:
1. Understand the Basics of SVG:
SVG, standing for Scalable Vector Graphics, serves as a versatile and popular XML-based markup language for describing 2D vector graphics. Gaining a solid grasp of its foundational principles is paramount for creating intricate and visually appealing graphics. Here’s a more detailed exploration:
a. XML Structure:
SVG employs a structure akin to XML (eXtensible Markup Language). This implies that SVG documents are constructed using tags, attributes, and values, following a well-defined hierarchical order. The XML structure ensures a clear and organized representation of graphic elements, making it both human-readable and machine-readable.
xml
<svg width="200" height="100">
<!-- Your SVG content goes here -->
</svg>
In this snippet, the <svg> tag encapsulates the entire SVG document, and attributes like width and height determine the canvas size.
b. Coordinate System:
SVG relies on a Cartesian coordinate system, where the origin (0,0) is situated at the top-left corner of the canvas. This system facilitates precise positioning of graphic elements, allowing developers to define coordinates for shapes, text, and other components accurately.
Understanding the coordinate system is essential for placing and aligning elements within the SVG canvas effectively.
c. Viewport and View Box:
SVG introduces the concepts of viewport and view box to control the visible area and scaling of graphics. The viewBox attribute defines a rectangular area in user space that the SVG content occupies. This feature enables developers to create responsive and scalable graphics, adapting seamlessly to different screen sizes.
xml
<svg width="100%" height="100%" viewBox="0 0 200 100">
<!-- SVG content -->
</svg>
Here, the viewBox attribute is set to “0 0 200 100,” indicating the dimensions of the view box.
d. Preserve Aspect Ratio:
SVG provides options to preserve the aspect ratio of graphics, ensuring that they maintain their proportions when resized. The preserveAspectRatio attribute, when appropriately configured, helps in achieving consistent visuals across various display dimensions.
xml
<svg width="100%" height="100%" viewBox="0 0 200 100" preserveAspectRatio="xMidYMid meet">
<!-- SVG content -->
</svg>
In this example, xMidYMid meet instructs the SVG to maintain the aspect ratio, aligning the graphic in the middle of the viewport.
e. Nested Elements:
SVG allows nesting of elements, enabling the creation of complex graphics through a hierarchical structure. Elements can be grouped using the <g> tag, facilitating collective transformations or styling.
xml
<svg width="200" height="100">
<g>
<rect x="10" y="10" width="50" height="30" fill="blue" />
<circle cx="100" cy="50" r="20" fill="red" />
</g>
</svg>
Here, the <g> tag encapsulates both the <rect> and <circle> elements, creating a logical grouping.
f. Gradient and Patterns:
SVG supports gradients and patterns, enabling the application of smooth color transitions or repeating patterns to elements. Gradients can be linear or radial, while patterns allow for the definition of custom textures.
xml
<svg width="200" height="100">
<rect x="10" y="10" width="50" height="30" fill="url(#linearGradient)" />
<!-- Define the gradient -->
<defs>
<linearGradient id="linearGradient" x1="0%" y1="0%" x2="100%" y2="0%">
<stop offset="0%" style="stop-color:blue;stop-opacity:1" />
<stop offset="100%" style="stop-color:yellow;stop-opacity:1" />
</linearGradient>
</defs>
</svg>
In this example, a linear gradient is applied to the <rect> element using the <defs> and <linearGradient> elements.
Mastering the basics of SVG involves a comprehensive understanding of its XML structure, coordinate system, viewport, view box, preserving aspect ratio, nesting elements, and utilizing features like gradients and patterns. These foundational concepts lay the groundwork for creating visually appealing and scalable vector graphics in the SVG format.
2. Choose a Text Editor:
Selecting an appropriate text editor is a crucial step in creating and editing SVG files. A text editor serves as the workspace where you write and manipulate the SVG code. Here, we explore the considerations and features that make a text editor well-suited for SVG development:
a. Plain Text vs. Code Editor:
- Opt for a plain text editor or a dedicated code editor for SVG development. Editors like Notepad, Visual Studio Code, Sublime Text, Atom, or Brackets are popular choices. These editors provide essential functionalities like syntax highlighting, line numbering, and code folding, enhancing the overall development experience.
b. Syntax Highlighting:
- Choose an editor that supports SVG syntax highlighting. This feature color-codes different elements and attributes in the SVG code, making it easier to identify and distinguish them. Syntax highlighting enhances code readability and reduces the likelihood of errors.
c. Code Autocompletion:
- Consider an editor that offers code autocompletion for SVG. Autocompletion suggests tags, attributes, and attribute values as you type, streamlining the coding process and reducing the chance of typographical errors.
d. Integrated Terminal (Optional):
- An integrated terminal within the editor can be beneficial for running commands or scripts related to SVG optimization, especially when working with large or complex SVG files. This feature streamlines tasks such as minification or running external tools.
e. Extension Ecosystem:
- Explore the extension ecosystem of the text editor. Many editors support extensions or plugins that enhance functionality. Look for extensions specifically designed for SVG development, which may include tools for previewing SVG, optimizing code, or assisting with animations.
f. Version Control Integration:
- If you are collaborating on SVG projects or working within a version control system (e.g., Git), choose an editor that seamlessly integrates with these systems. This ensures efficient collaboration, version tracking, and easy management of project changes.
g. Cross-Platform Compatibility:
- Consider the cross-platform compatibility of the text editor. Opt for an editor that is available on multiple operating systems, ensuring a consistent experience whether you are working on Windows, macOS, or Linux.
h. User Interface Preferences:
- Evaluate the user interface preferences of the text editor. Some developers prefer minimalist interfaces, while others may appreciate feature-rich environments. Choose an editor that aligns with your personal preferences and workflow.
Selecting a text editor is a pivotal decision that significantly influences the efficiency and convenience of SVG development. A feature-rich editor with syntax highlighting, code autocompletion, integrated terminal (optional), a vibrant extension ecosystem, version control integration, cross-platform compatibility, and a user-friendly interface contributes to a seamless SVG coding experience. By carefully considering these factors, you can optimize your workflow and enhance your ability to create and edit SVG files effectively.
3. Start with the SVG Tag:
Initiating an SVG document begins with the <svg> tag, setting the stage for the creation of scalable and interactive vector graphics. Delving deeper into this step involves understanding various attributes and elements associated with the <svg> tag:
a. Canvas Size:
- The
<svg>tag encapsulates the entire SVG document, defining the canvas on which the graphics will be drawn. Essential attributes includewidthandheight, specifying the dimensions of the canvas in user units.
xml
<svg width="200" height="100">
<!-- SVG content goes here -->
</svg>
Here, the canvas is set to a width of 200 units and a height of 100 units.
b. Viewport and View Box:
- The
viewBoxattribute within the<svg>tag establishes a rectangular area in user space that the SVG content occupies. It consists of four values:min-x,min-y,width, andheight. This is crucial for creating responsive designs and ensuring scalability.
xml
<svg width="100%" height="100%" viewBox="0 0 200 100">
<!-- SVG content -->
</svg>
In this example, the viewBox is set to “0 0 200 100,” indicating the dimensions of the view box.
c. Preserve Aspect Ratio:
- The
preserveAspectRatioattribute, when specified, ensures that the aspect ratio of the SVG content is maintained when the viewport size changes. This attribute provides values such asnone,xMidYMid meet, orxMidYMid sliceto control aspect ratio preservation.
xml
<svg width="100%" height="100%" viewBox="0 0 200 100" preserveAspectRatio="xMidYMid meet">
<!-- SVG content -->
</svg>
Here, xMidYMid meet instructs SVG to maintain the aspect ratio and position the graphic in the middle of the viewport.
d. Namespace and XML Declaration:
- Including the XML declaration (
<?xml version="1.0" encoding="UTF-8"?>) at the beginning of the SVG document is optional but recommended. Additionally, thexmlnsattribute establishes the XML namespace for SVG. While modern browsers may render SVG without it, including the namespace is considered good practice.
xml
<svg xmlns="http://www.w3.org/2000/svg" width="200" height="100">
<!-- SVG content -->
</svg>
e. Additional Attributes:
- The
<svg>tag can be enhanced with various attributes likexmlns:xlinkfor linking resources,xmlns:dcfor Dublin Core metadata, and others. These attributes provide additional information or enable specific functionalities within the SVG document.
xml
<svg xmlns="http://www.w3.org/2000/svg" xmlns:xlink="http://www.w3.org/1999/xlink" xmlns:dc="http://purl.org/dc/elements/1.1/" width="200" height="100">
<!-- SVG content -->
</svg>Understanding the intricacies of the <svg> tag is foundational to SVG development. Setting the canvas size, defining the viewport and view box, preserving aspect ratio, considering XML declaration and namespace, and utilizing additional attributes collectively lay the groundwork for creating versatile and scalable vector graphics. By mastering these elements, developers can craft SVG documents that are not only visually compelling but also optimized for responsiveness across different devices and screen sizes.
4. Add Basic Shapes:
In SVG, basic shapes are fundamental building blocks that allow developers to craft a wide range of visual elements. The use of elements such as <rect>, <circle>, <ellipse>, <line>, and <polygon> provides a versatile toolkit for creating diverse graphics. Let’s explore each shape in more detail:
a. Rectangle (<rect>):
- The
<rect>element is used to draw rectangles or squares. Key attributes includexandyfor the starting position,widthandheightfor dimensions, andfillfor the fill color.
xml
<rect x="10" y="10" width="50" height="30" fill="blue" />
This example creates a blue rectangle starting at (10,10) with dimensions 50×30 units.
b. Circle (<circle>):
- The
<circle>element draws a circle with attributes such ascxandcyfor the center coordinates,rfor the radius, andfillfor the fill color.
xml
<circle cx="100" cy="50" r="20" fill="red" />
This code snippet generates a red circle with a center at (100,50) and a radius of 20 units.
c. Ellipse (<ellipse>):
<ellipse>creates ellipses or stretched circles. Attributes includecxandcyfor the center,rxfor the horizontal radius,ryfor the vertical radius, andfillfor the fill color.
xml
<ellipse cx="150" cy="80" rx="30" ry="20" fill="green" />
Here, a green ellipse is produced with a center at (150,80), a horizontal radius of 30 units, and a vertical radius of 20 units.
d. Line (<line>):
- The
<line>element is employed for drawing straight lines. Attributes includex1andy1for the starting point,x2andy2for the ending point, andstrokefor the line color.
xml
<line x1="20" y1="20" x2="80" y2="80" stroke="purple" stroke-width="2" />
This example generates a purple line starting at (20,20) and ending at (80,80) with a stroke width of 2 units.
e. Polygon (<polygon>):
<polygon>is utilized to create polygons with multiple sides. Thepointsattribute specifies the vertex coordinates, andfilldetermines the fill color.
xml
<polygon points="120,30 180,60 150,90" fill="orange" />
This code snippet produces an orange polygon with vertices at (120,30), (180,60), and (150,90).
f. Styling and Attributes:
- Shapes can be styled using attributes like
fillfor the fill color,strokefor the border color, andstroke-widthfor the border width. Additionally, other attributes likeopacity,stroke-dasharray, andtransformcan be applied for advanced styling and transformations.
xml
<rect x="10" y="10" width="50" height="30" fill="blue" stroke="black" stroke-width="2" />
In this example, a blue rectangle has a black border with a width of 2 units.
g. Gradient Fills (Optional):
- For more intricate color effects, developers can apply gradient fills to shapes. Linear or radial gradients can be defined using the
<linearGradient>or<radialGradient>elements within the<defs>section.
xml
<rect x="10" y="10" width="50" height="30" fill="url(#linearGradient)" />
<!-- Define the gradient -->
<defs>
<linearGradient id="linearGradient" x1="0%" y1="0%" x2="100%" y2="0%">
<stop offset="0%" style="stop-color:blue;stop-opacity:1" />
<stop offset="100%" style="stop-color:yellow;stop-opacity:1" />
</linearGradient>
</defs>
In this example, a linear gradient fills the rectangle with a color transition from blue to yellow.
Mastering the use of basic shapes in SVG provides a solid foundation for creating diverse and visually appealing graphics. Understanding the attributes associated with each shape, applying styling options, and exploring advanced features like gradient fills empower developers to craft intricate designs in the SVG format. As developers become adept at leveraging these elements, they gain the ability to create dynamic and scalable vector graphics for a wide range of applications.
5. Styling and Colors:
Styling and coloring play a pivotal role in enhancing the visual appeal of SVG graphics. The ability to control the appearance of shapes, lines, and text allows developers to create engaging and aesthetically pleasing designs. Let’s explore the intricacies of styling and coloring in SVG:
a. Fill and Stroke:
- The
fillattribute determines the interior color of a shape, while thestrokeattribute sets the color of the shape’s border. These attributes accept color values in various formats, such as named colors, hexadecimal codes, RGB values, or even references to gradients or patterns.
xml
<rect x="10" y="10" width="50" height="30" fill="blue" stroke="black" stroke-width="2" />
In this example, the rectangle is filled with blue (fill="blue") and has a black border (stroke="black") with a stroke width of 2 units (stroke-width="2").
b. Opacity:
- The
opacityattribute controls the transparency of an element. A value between 0 (completely transparent) and 1 (fully opaque) can be assigned to this attribute, allowing for the creation of semi-transparent elements.
xml
<circle cx="100" cy="50" r="20" fill="red" opacity="0.7" />
Here, the red circle has an opacity of 0.7, making it partially transparent.
c. Stroke Dasharray:
- The
stroke-dasharrayattribute introduces dashed or dotted borders to shapes. It takes a series of values representing the length of dashes and gaps, enabling the creation of various line styles.
xml
<line x1="20" y1="20" x2="80" y2="80" stroke="purple" stroke-width="2" stroke-dasharray="5,2" />
This example produces a purple line with a dashed border pattern.
d. Gradient Fills:
- Gradients provide a smooth color transition within a shape. Linear gradients (
<linearGradient>) or radial gradients (<radialGradient>) can be defined within the<defs>section and then referenced in thefillattribute.
xml
<rect x="10" y="10" width="50" height="30" fill="url(#linearGradient)" />
<!-- Define the gradient -->
<defs>
<linearGradient id="linearGradient" x1="0%" y1="0%" x2="100%" y2="0%">
<stop offset="0%" style="stop-color:blue;stop-opacity:1" />
<stop offset="100%" style="stop-color:yellow;stop-opacity:1" />
</linearGradient>
</defs>
In this case, the rectangle is filled with a linear gradient transitioning from blue to yellow.
e. Text Styling:
- Text elements in SVG can be styled using attributes like
font-family,font-size,font-weight, andfill. These attributes control the typeface, size, weight, and color of the text, respectively.
xml
<text x="20" y="40" font-family="Arial" font-size="18" font-weight="bold" fill="green">Hello, SVG!</text>
This example displays green text with a specified font family, size, weight, and content.
f. Class and Inline Styles:
- Styles can be applied using the
classattribute for referencing styles defined in a CSS stylesheet. Alternatively, inline styles can be directly applied using thestyleattribute.
xml
<rect x="10" y="10" width="50" height="30" class="styledRect" />
In this case, the rectangle is assigned a class (class="styledRect") that corresponds to a predefined style in an external CSS stylesheet.
g. CSS Styling (Optional):
- For more complex styling, developers can use CSS stylesheets to define and manage styles for SVG elements. The
styleelement within the<defs>section or inline styles with thestyleattribute provide flexibility in applying CSS styling to SVG.
xml
<style>
<![CDATA[
.styledRect {
fill: orange;
stroke: brown;
stroke-width: 3;
}
]]>
</style>
Here, a CSS style is defined within a <style> element to be applied to elements with the class “styledRect.”
Understanding the nuances of styling and coloring in SVG is crucial for creating visually appealing and dynamic graphics. By manipulating attributes such as fill, stroke, opacity, and leveraging advanced features like gradients and CSS styling, developers can tailor the appearance of SVG elements to meet specific design requirements. This versatility empowers designers and developers to craft graphics that not only convey information but also captivate and engage the audience visually.
6. Text Elements:
In SVG, the <text> element allows developers to integrate textual content seamlessly into their graphics. Adding text enhances the communicative aspect of SVG, whether it’s labels, titles, or any other form of textual information. Let’s explore the intricacies of working with text elements in SVG:
a. Text Positioning:
- The
<text>element is positioned using thexandyattributes, denoting the coordinates of the baseline of the text. These attributes specify where the text starts relative to the SVG canvas.
xml
<text x="20" y="40">Hello, SVG!</text>
In this example, the text “Hello, SVG!” is positioned with its baseline starting at coordinates (20,40).
b. Font Family and Size:
- The
font-familyattribute sets the typeface or font family of the text, whilefont-sizedetermines the size of the text. These attributes provide control over the visual appearance of the text.
xml
<text x="20" y="40" font-family="Arial" font-size="18">Hello, SVG!</text>
This code snippet specifies that the text should be rendered in the Arial font with a font size of 18 units.
c. Font Style and Weight:
- The
font-styleattribute allows for the styling of the text as “normal,” “italic,” or “oblique.” Meanwhile, thefont-weightattribute controls the thickness or boldness of the text.
xml
<text x="20" y="40" font-style="italic" font-weight="bold">Hello, SVG!</text>
Here, the text is styled as italic and has a bold font weight.
d. Text Alignment:
- The
text-anchorattribute dictates the alignment of the text relative to its position coordinates. Values like “start,” “middle,” and “end” correspond to left-aligned, center-aligned, and right-aligned text, respectively.
xml
<text x="50" y="40" text-anchor="middle">Centered Text</text>
In this instance, the text “Centered Text” is centered around the specified coordinates.
e. Text Decoration:
- SVG allows the inclusion of text decoration features such as underlining or striking through. The
text-decorationattribute can take values like “underline,” “overline,” or “line-through.”
xml
<text x="20" y="40" text-decoration="underline">Underlined Text</text>
This example underlines the text “Underlined Text.”
f. Letter and Word Spacing:
- Fine-tuning the spacing between letters and words is possible with the
letter-spacingandword-spacingattributes. These attributes add or reduce space between characters and words, respectively.
xml
<text x="20" y="40" letter-spacing="2" word-spacing="5">Spaced Out Text</text>
Here, the text “Spaced Out Text” has increased letter spacing and word spacing.
g. Text Rotation:
- Text elements can be rotated using the
rotateattribute. This attribute takes an angle value, specifying the degree of rotation around the text’s baseline.
xml
<text x="20" y="40" rotate="45">Rotated Text</text>
This example rotates the text “Rotated Text” by 45 degrees.
h. Tspan Element (Optional):
- For more intricate text layouts, the
<tspan>element can be used within the<text>element.<tspan>allows for styling and positioning different parts of the text independently.
xml
<text x="20" y="40">
<tspan fill="blue">Blue</tspan>
<tspan fill="red" dx="10">Red</tspan>
<tspan fill="green" dx="10">Green</tspan>
</text>
This code snippet displays three different colored spans within the same text element.
Understanding how to work with text elements in SVG empowers developers to integrate textual content seamlessly into their graphics. By leveraging attributes like x and y for positioning, font-family and font-size for styling, and additional attributes for alignment, decoration, and rotation, developers can create visually compelling and informative SVG graphics. The optional use of the <tspan> element adds a layer of complexity, allowing for more sophisticated text layouts and styles within a single text element.
7. Grouping Elements:
In SVG, the <g> (group) element is a powerful tool for organizing and managing multiple graphic elements as a single unit. Grouping elements is especially beneficial when applying transformations or styles collectively. Here’s an in-depth look at working with grouped elements in SVG:
a. Grouping Syntax:
- The
<g>element serves as a container for grouping other SVG elements. It doesn’t have any visual representation itself but acts as a logical grouping mechanism.
xml
<g>
<!-- Grouped SVG elements go here -->
</g>
b. Transformations on Groups:
- Applying transformations to a group can transform all its child elements simultaneously. Transformations include translations (
translate), rotations (rotate), scalings (scale), and skewings (skew).
xml
<g transform="translate(50, 30) rotate(45)">
<!-- Transformed group content -->
<rect x="10" y="10" width="30" height="20" fill="blue" />
<circle cx="30" cy="30" r="10" fill="red" />
</g>
In this example, the entire group is translated by (50, 30) and rotated by 45 degrees.
c. Grouped Styling:
- Styles and attributes can be applied to the entire group, affecting all its child elements. This simplifies the process of ensuring a consistent visual appearance for multiple elements.
xml
<g fill="green" stroke="black" stroke-width="2">
<!-- Grouped elements with shared styling -->
<rect x="10" y="10" width="30" height="20" />
<circle cx="30" cy="30" r="10" />
</g>
Here, the group is styled with a green fill, black stroke, and a stroke width of 2, which is inherited by its child elements.
d. Nested Groups:
- Groups can be nested within other groups, creating a hierarchical structure. This allows for more intricate organization and manipulation of elements.
xml
<g>
<!-- Outer group content -->
<g transform="translate(50, 30)">
<!-- Inner group content with translation -->
<rect x="10" y="10" width="30" height="20" fill="blue" />
<circle cx="30" cy="30" r="10" fill="red" />
</g>
</g>
In this example, an inner group is nested within an outer group, with the inner group being translated.
e. Using <use> Element:
- The
<use>element allows reusing elements within a group or across the SVG document. This is particularly useful for creating modular and reusable components.
xml
<g id="myGroup">
<!-- Grouped elements go here -->
</g>
<!-- Use the group elsewhere in the SVG -->
<use xlink:href="#myGroup" transform="translate(100, 0)" />
The <use> element references the group with the ID “myGroup” and applies a translation.
f. Interaction and Event Handling:
- Grouped elements share the same event handlers, making it convenient to apply interactivity or event handling to multiple elements simultaneously.
xml
<g onclick="alert('Group Clicked')">
<!-- Grouped elements with shared click event -->
<rect x="10" y="10" width="30" height="20" fill="blue" />
<circle cx="30" cy="30" r="10" fill="red" />
</g>
In this example, clicking anywhere within the group triggers a shared onclick event.
g. Dynamic Grouping with JavaScript (Optional):
- JavaScript can be used to dynamically create or manipulate groups, providing flexibility in managing SVG elements based on dynamic data or user interactions.
javascript
// Dynamically create a group with a circle
const svg = document.getElementById('mySvg');
const newGroup = document.createElementNS('http://www.w3.org/2000/svg', 'g');
const newCircle = document.createElementNS('http://www.w3.org/2000/svg', 'circle');
newCircle.setAttribute('cx', '50');
newCircle.setAttribute('cy', '50');
newCircle.setAttribute('r', '20');
newCircle.setAttribute('fill', 'orange');
newGroup.appendChild(newCircle);
svg.appendChild(newGroup);
This JavaScript code dynamically creates a group containing a circle and appends it to the SVG.
Grouping elements in SVG provides a powerful organizational and transformational mechanism. By encapsulating multiple elements within a <g> element, developers can simplify styling, apply transformations collectively, and manage interactivity efficiently. Understanding how to use nested groups, apply transformations, and leverage features like the <use> element contributes to creating modular, reusable, and well-organized SVG graphics.
8. Save and Display:
After creating and customizing SVG graphics, the final steps involve saving the SVG code and displaying it in various contexts. Understanding how to save SVG files and seamlessly integrate them into web pages or other applications is crucial. Let’s delve into the intricacies of saving and displaying SVG graphics:
a. Saving SVG Code:
- The SVG code can be saved in a plain text file with the
.svgextension. Use a text editor to open and edit the SVG file, allowing for manual adjustments or further development.
xml
<!-- Example SVG Code -->
<svg width="200" height="100">
<rect x="10" y="10" width="50" height="30" fill="blue" />
<circle cx="100" cy="50" r="20" fill="red" />
</svg>
b. Embedding SVG in HTML:
- SVG graphics can be embedded directly into HTML documents using the
<svg>element. This approach is suitable for smaller graphics or when inline SVG is preferable.
html
<html lang="en">
<head>
<meta charset="UTF-8">
<meta name="viewport" content="width=device-width, initial-scale=1.0">
<title>Embedded SVG Example</title>
</head>
<body>
<!-- Embedded SVG -->
<svg width="200" height="100">
<rect x="10" y="10" width="50" height="30" fill="blue" />
<circle cx="100" cy="50" r="20" fill="red" />
</svg>
</body>
</html>
c. Linking External SVG Files:
- For larger or more complex graphics, it’s common to save the SVG code in a separate file and link to it from an HTML document. This enhances maintainability and allows for reusability.
html
<html lang="en">
<head>
<meta charset="UTF-8">
<meta name="viewport" content="width=device-width, initial-scale=1.0">
<title>External SVG Example</title>
</head>
<body>
<!-- Linking to External SVG -->
<object data="path/to/external.svg" type="image/svg+xml" width="200" height="100"></object>
</body>
</html>
In this example, the external SVG file is linked using the <object> element.
d. Responsive SVG:
- To make SVG graphics responsive and adapt to different screen sizes, use percentage values for the
widthandheightattributes or use theviewBoxattribute withpreserveAspectRatio.
html
<svg viewBox="0 0 200 100" preserveAspectRatio="xMidYMid meet" width="100%" height="100%">
<!-- SVG content -->
</svg>
This SVG is set to fill its container while preserving its aspect ratio.
e. CSS Styling for SVG:
- Apply CSS styles to SVG elements to enhance their appearance or integrate them seamlessly into the overall design of a web page.
css
svg {
background-color: lightgray;
border: 2px solid darkgray;
border-radius: 8px;
}
Here, the CSS styles define a light gray background, a dark gray border, and rounded corners for the SVG container.
f. Exporting SVG from Graphics Software:
- Graphics software like Adobe Illustrator, Inkscape, or Figma allows designers to create SVG graphics. Export options within these tools enable saving SVG files directly, ensuring that vector graphics retain their scalability and flexibility.
g. Optimizing SVG Files:
- Optimize SVG files for web use by removing unnecessary elements, cleaning up code, and minifying the file. Online tools or build processes can automate this optimization, improving loading times.
Mastering the final steps of saving and displaying SVG graphics is essential for effectively integrating vector graphics into web development projects. Whether embedding SVG directly into HTML, linking to external files, ensuring responsiveness, applying CSS styling, or optimizing files, developers and designers can enhance the visual appeal and performance of SVG graphics in various contexts. Understanding these techniques enables seamless integration of SVG graphics into web pages, creating visually engaging and scalable designs.
9. Animations and Interactivity (Optional):
Adding animations and interactive elements to SVG graphics can elevate their visual appeal and engage users. SVG provides a robust set of features for creating dynamic and responsive graphics. Let’s explore the intricacies of incorporating animations and interactivity into SVG:
a. SVG Animations:
- SVG supports a variety of animation elements such as
<animate>,<animateTransform>, and<animateMotion>. These elements allow developers to define animations for attributes likex,y,width,height, and more.
xml
<rect x="10" y="10" width="50" height="30" fill="blue">
<!-- SVG Animation -->
<animate attributeName="width" values="50;100;50" dur="2s" repeatCount="indefinite" />
</rect>
In this example, the width of the rectangle animates between 50, 100, and 50 units, creating a pulsating effect.
b. CSS Animations for SVG:
- SVG elements can be animated using CSS animations, providing a familiar and versatile approach for developers accustomed to CSS animations in web development.
css
@keyframes pulse {
0% { fill: blue; }
50% { fill: red; }
100% { fill: blue; }
}
rect {
animation: pulse 2s infinite;
}
This CSS animation causes the rectangle to change its fill color between blue and red in a pulsating manner.
c. SVG Interactivity with JavaScript:
- JavaScript can be used to add interactivity to SVG elements. Event listeners, such as
click,mouseover, ormousemove, can trigger changes in attributes, styles, or initiate animations.
html
<rect id="interactiveRect" x="10" y="10" width="50" height="30" fill="blue" onclick="changeColor()" />
<script>
function changeColor() {
document.getElementById('interactiveRect').setAttribute('fill', 'green');
}
</script>
Clicking on the rectangle changes its fill color to green through a JavaScript function.
d. SMIL Animation (Deprecated):
- SVG Animation Markup Language (SMIL) was a native XML animation specification for SVG. However, it has been deprecated in favor of CSS animations and transitions due to compatibility and performance concerns.
e. Interactive SVG with External Libraries:
- Utilize external JavaScript libraries like GreenSock Animation Platform (GSAP) or Snap.svg for more advanced and cross-browser-compatible SVG animations and interactivity.
html
<script src="https://cdnjs.cloudflare.com/ajax/libs/gsap/3.9.1/gsap.min.js"></script>
<script>
gsap.to("#interactiveRect", { duration: 2, x: 100, fill: "yellow", repeat: -1, yoyo: true });
</script>
This example uses GSAP to animate the rectangle’s position and fill color.
f. Responsive and Accessible Interactivity:
- Ensure that interactive SVG elements are designed to be responsive across various devices. Additionally, consider accessibility by providing alternative text (
<title>and<desc>elements) and ensuring that interactive elements are accessible to users with disabilities.
g. Testing and Debugging:
- Test SVG animations and interactivity across different browsers to ensure compatibility. Debugging tools in browsers and SVG-specific validation tools can assist in identifying and resolving issues.
Adding animations and interactivity to SVG graphics enhances their dynamic nature, making them more engaging and user-friendly. Whether using SVG animation elements, CSS animations, JavaScript, or external libraries, developers can create visually appealing and interactive graphics. Consideration for responsiveness and accessibility ensures a seamless experience for users across various platforms. As SVG continues to evolve, staying updated on best practices and emerging techniques for animations and interactivity is crucial for creating modern and effective SVG graphics.
10. Optimization:
Optimizing SVG graphics is crucial for ensuring fast loading times, optimal performance, and a positive user experience. SVG files can sometimes include unnecessary details, resulting in larger file sizes. Here’s a comprehensive exploration of techniques for optimizing SVG graphics:
a. Remove Unnecessary Elements:
- Manually inspect the SVG code and remove any unnecessary elements, attributes, or metadata. Eliminating non-essential information reduces the file size and enhances rendering speed.
xml
<!-- Before Optimization -->
<svg xmlns="http://www.w3.org/2000/svg" width="100" height="100">
<desc>My SVG Graphic</desc>
<rect x="10" y="10" width="80" height="80" fill="blue" />
</svg>
<!-- After Optimization -->
<svg width="80" height="80" xmlns="http://www.w3.org/2000/svg">
<rect x="10" y="10" width="80" height="80" fill="blue" />
</svg>
In this example, the <desc> element is removed as it is not contributing to the visual representation.
b. Minification:
- Minify the SVG code by removing unnecessary spaces, line breaks, and comments. Numerous online tools and build processes can automate this process, resulting in a more compact file size.
xml
<!-- Before Minification -->
<svg width="80" height="80" xmlns="http://www.w3.org/2000/svg">
<rect x="10" y="10" width="80" height="80" fill="blue" />
</svg>
<!-- After Minification -->
<svg width="80" height="80" xmlns="http://www.w3.org/2000/svg"><rect x="10" y="10" width="80" height="80" fill="blue"/></svg>
c. Use Basic Shapes:
- Utilize basic shapes like
<rect>,<circle>, and<ellipse>instead of complex paths whenever possible. Basic shapes are more efficient and result in smaller file sizes.
xml
<!-- Complex Path -->
<path d="M10 10 L50 10 L50 50 L10 50 Z" fill="red" />
<!-- Basic Rectangle -->
<rect x="10" y="10" width="40" height="40" fill="red" />
In this instance, using a <rect> element is more concise and efficient than a complex path.
d. Optimize Paths:
- Simplify and optimize complex paths by removing unnecessary details. Online tools or vector graphics software often have features to optimize paths and reduce the number of points.
xml
<!-- Before Optimization -->
<path d="M10 10 L50 10 L50 50 L10 50 Z" fill="green" />
<!-- After Optimization -->
<path d="M10 10 H50 V50 H10 Z" fill="green" />
Here, unnecessary commands in the path are removed without altering the visual result.
e. Combine Paths:
- Combine multiple paths into a single path where possible. This reduces the overall number of elements in the SVG file.
xml
<!-- Separate Paths -->
<path d="M10 10 L50 10" stroke="blue" />
<path d="M50 10 L50 50" stroke="blue" />
<path d="M50 50 L10 50" stroke="blue" />
<!-- Combined Path -->
<path d="M10 10 L50 10 L50 50 L10 50 Z" stroke="blue" />
In this example, three separate paths are combined into a single path.
f. Use Gradients Sparingly:
- While gradients add visual appeal, they can significantly increase file size. Use them judiciously, and consider simpler alternatives or solid colors where gradients are not essential.
xml
<!-- Gradient Fill -->
<rect x="10" y="10" width="50" height="30" fill="url(#linearGradient)" />
<!-- Define the gradient -->
<defs>
<linearGradient id="linearGradient" x1="0%" y1="0%" x2="100%" y2="0%">
<stop offset="0%" style="stop-color:blue;stop-opacity:1" />
<stop offset="100%" style="stop-color:yellow;stop-opacity:1" />
</linearGradient>
</defs>
<!-- Solid Fill -->
<rect x="10" y="10" width="50" height="30" fill="blue" />
In this case, a simple solid fill is used as an alternative to a gradient.
g. Responsive SVG:
- Ensure that the SVG is responsive by setting the
viewBoxattribute and using percentage values for thewidthandheightattributes. This allows the SVG to scale appropriately on different devices.
xml
<svg viewBox="0 0 100 100" preserveAspectRatio="xMidYMid meet" width="100%" height="100%">
<!-- SVG content -->
</svg>
This SVG is set to fill its container while preserving its aspect ratio.
h. Image Spriting (Optional):
- For SVGs used in web development, consider using image spriting to combine multiple SVG icons into a single file. This reduces the number of HTTP requests, improving page loading speed.
i. Use the Appropriate SVG Format:
- Choose the appropriate SVG format based on the context. Inline SVG is suitable for smaller graphics, while linking to external SVG files or using sprites may be more efficient for larger sets of graphics.
j. Testing and Monitoring:
- Test the optimized SVG across different browsers to ensure compatibility. Monitor the impact of optimizations on performance using tools like Lighthouse, PageSpeed Insights, or browser developer tools.
Optimizing SVG graphics is a crucial step in delivering efficient and fast-loading vector graphics. By removing unnecessary elements, minifying code, using basic shapes, optimizing paths, and employing other techniques, developers can significantly reduce file sizes without compromising visual quality. Striking a balance between visual appeal and optimal performance ensures a positive user experience, particularly in web development where SVG graphics are commonly used. Stay vigilant about emerging best practices in SVG optimization to keep your graphics lightweight and responsive.